
最近ではすっかりテレワークが定着し、自宅で仕事をしたり、出社したとしても拠点間の会議をオンラインでしたりすることが多くなっていますよね。
Zoomを利用している方も多いと思いますが、一時はセキュリティ的な問題が報道され、Google製のビデオ会議システムのGoogle Meetを利用している会社も多いのではないでしょうか。
Google MeetはPC版では特別なアプリやプラグインを使うことなく、ブラウザだけで気軽に利用できるのですが、スマホ版のアプリを使うことで場所に関係なくどこにいてもビデオ会議をすることが可能になります。
アプリを使えば固定回線のないところや車の中でもビデオ会議をすることができて便利そうだけど、具体的にどういう手順ですればいいのかわからず、難しそうだなと感じている方もいるのではないでしょうか。
そこで今回は、Google製のオンライン会議システムGoogle Meetをスマホでの使い方を知りたいという方に向けて、
- Google Meetアプリのインストールや設定のやり方
- スマホでGoogle Meetのビデオ会議に招待する手順
- スマホでGoogle Meetのビデオ会議に参加する手順
について、スクリーンショットを使ってわかりやすく解説していきます。
Google Meetのスマホでの使い方を理解して、効率よく仕事をこなしてくださいね!
Contents
Google Meetの概要と使い方は?
Google MeetとはGoogle製のビデオ会議システムで、以前はビジネス用サービスのG Suiteのユーザーでないと会議を開催できなかったのですが、2020年5月上旬から一般のGoogleアカウントを持つユーザーにも順次無料開放されています。
Googleのインフラを利用しているのでセキュリティと安定性の高さは安心して仕事に利用できますね。
Google Meetの主な機能は?
Google Meetは複数人でのビデオ通話やチャット、画面共有などの機能が用意されています。
ビデオ通話の音質や画質も高く、大規模なビジネス用途はもちろん、最近のテレワークの広がりで個人での利用も多くなっています。
他のビデオ通話システムとの違いは?
Google MeetはもともとG Suiteユーザー向けの「Google ハングアウト」というサービスがもとになっています。
ハングアウトはチャット機能をメインとしたサービスで、ビデオ通話が最大で25人しか使えないというのが大きな違いです。
Google Meetでは最大100人までのビデオ通話が可能です。(無料Googleアカウントの場合)
またZoomとの大きな違いは、録画機能がZoomだと無料版でもローカルになら保存可能ですが、Google Meetだと無料アカウント版では録画できず、G Suiteのアカウントが必要になるということです。
通常利用する時に気になる機能の違いは、無料版での複数人参加のビデオ通話の時間制限ですが、Zoomの40分に対してGoogle Meetは60分となっています。
9月30日まではGoogle Meetは無料アカウントでも連続300時間まで可能となっているので、現実的には制限がないのと同じ感覚で使えますね。
Google Meetのスマホでの使い方は?
Google MeetはPCならブラウザだけで、スマホであればアプリをインストールすれば会議の開催・参加ともに可能です。
使い方はシンプルで、スマホの場合アプリのインストール、Googleアカウントでのログインをすれば、アプリの起動した画面をタップするだけです。
ここからはスマホでのアプリのインストール方法や、会議を開催する方法、会議に参加する方法などの使い方を順番にみていきましょう。
Google Meetの利用前の準備は?
それではスマホでのGoogle Meetの利用前の準備を解説していきたいと思います。
Google Meetアプリのインストール方法
PC版だとブラウザのみで利用できるGoogle Meetですが、スマホ版ではまずアプリをインストールする必要があります。
App Store(iPhone)・Google Play(Android)を起動し、「Google Meet」と検索窓に入れて検索するか、以下のリンクをタップしてアプリのインストールをしてください。
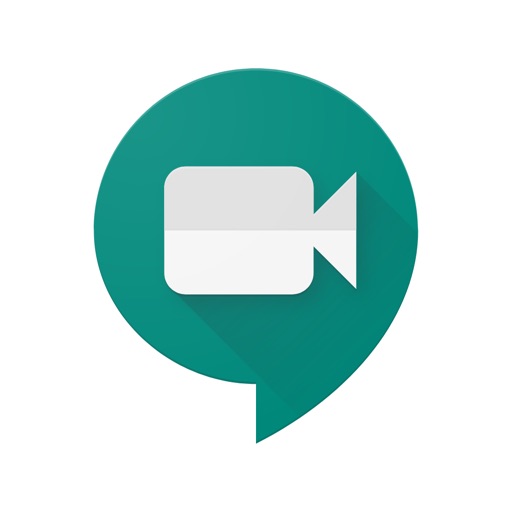
インストール後のアカウント設定
アプリのダウンロードが完了したらタップして起動し、「続行」ボタンをタップし、続いて「ログイン」ボタンをタップします。

あとはGoogleのアカウントとパスワードを入力するとログインできます。
ではここからはスマホで会議を開催したり会議に参加する手順を解説していきます。
スマホで会議に招待する手順は?
まずはスマホで会議を主催・招待する手順を解説していきます。
1.アプリを立ち上げて新しい会議をタップする
ログインした状態でアプリを立ち上げ、画面左下の「新しい会議」をタップします。

2.追加したいユーザーに情報を共有する
ユーザーの追加ダイアログボックスが出るので、「参加に必要な情報を共有」をタップし、メールなどで連絡します。

情報を受け取ったユーザーはリンクをクリックすることで会議に参加できます。
もしくはリンクの「meet.google.com/xxx-xxxx-xxx」のxxx-xxxx-xxx部分を直接Google Meetで入力して参加することも可能です。

スマホで会議に参加する手順は?
次にスマホで参加する手順を紹介していきます。
一番簡単なのはリンクつきのメールなどを送ってもらうことで、アドレスをタップするだけで参加できます。
ここからは会議コードのみを伝えてもらった場合の参加の手順を解説したいと思います。
1.アプリを立ち上げて会議コードをタップする
ログインした状態でアプリを立ち上げ、画面右下の「会議コード」をタップします。

2.会議コードを入力して会議に参加する
メールなどで受け取った会議コードを入力して「会議に参加」をタップする。

まとめ
今回はテレワークの普及によって使われることも多くなってきたGoogle Meetについて、場所にとらわれずに利用できるスマホでの使い方を紹介してきました。
PC版とは違ってブラウザだけで利用することはできないのですが、アプリをインストールして普段使っているGoogleのアカウントでログインすれば簡単に利用することが可能です。
アプリを起動してタップするだけで簡単に会議を開催したり参加したりすることができるので、ぜひ今回の記事を参考にして実際に使ってみてくださいね。
Google製というだけのことはあって、GmailやGoogleカレンダーなどとの連携ができ、とても便利に利用することができます。
簡単にWeb会議のできる高機能なGoogle Meetを、ぜひスマホで使って効率的に仕事をこなしてくださいね。




